Tips and tricks for mastering Revit. A place to share knowledge, families, and ask questions, keeping Revit fun and efficient.
Tuesday, September 23, 2008
Downloads
I've posted a downloads site for Revit files. Feel free to upload or download anything helpful for Revit. Please try to upload it to the appropriate folder. Thanks.
Wednesday, September 17, 2008
Topo Incorrect
Revit and topo files just never seem to work for us right away, we have to make them work. No matter how hard we try to import them to elevation zero, it refuses to actually end up there, or, it ends up there, but when we edit the toposurface, the points say they are at one elevation, but in Revit it is at a different elevation. Here has what has been working for us.
Import the topo file at elevation zero. This may mean creating a new level called Site Level. Create the topo using toposurface- use instance- import instance, then select the topo lines only. Check the elevation of the toposurface. I set a level to a known height, change it's view properties to cut at zero, and go to that view to see if the cut is taken at the proper place compared to the original Cad file. Usually this puts it in the right spot, but does not mean that revit think the points are right. Edit the toposurface, click a know point and it may be off by 10 feet or more. Not to worry, if revit is taking the cut in the right place, then leave it alone.
In some instances Revit will put the toposurface at the wrong elevation, 100 feet or more off. Edit the toposurface, click on a known point and right down the difference of what that point should be. Go into an elevation and move the whole toposurface up the difference to put it in the right place. Take a cut through it and make sure the cut is taken in the right place.
Unfortunately topo has always been a guess and check thing for us, no magical fixes found yet. We've tried isolating the topo and double checking everything in Autocad. It appears to be a Revit issue though. So anyone out there having the same issue. Know that we all do.
Tuesday, September 16, 2008
Essential Revit Shortcut Keys
Revit has some great default shortcut keys, but there are a lot of commands that I use fairly regularly that deserve shortcuts applied to them.
SY Symbol
DC Detail Component
FR Filled Region
IN Insulation
RC Revision Cloud
RD Repeating Detail
DG Detail Group
Download the pdf or excel sheet of Revit Shortcuts at my downloads page here. It is located in the 'revit files' folder under 'documentation'. Please upload any helpful user created Revit families to my uploads/downloads page. I believe if there is no folder fitting the category you can create your own.
Thanks,
Nick
Friday, September 12, 2008
Standard Details in Revit
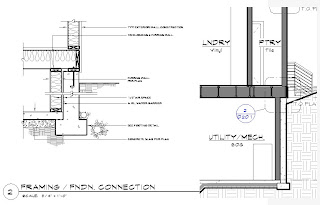
This time I'm going to talk specifically about standard details. There is a number of ways to import and utilize your Cad files, many of which you may have already tried. The way that makes the most sense to me is to import them into a drafting view.
First create a new drafting view. View--New--Drafting View. Then go to that view, import it making sure you switch the colors to black and white, and bam, you have your detail. There is no 0,0 center like in Autocad. Just place it anywhere or center to center and set your scale appropriately.
Now that you have this view you can reference it. View--New--Callout. When you select the callout command you have the option in the bar to 'Reference other view:' and you can select the view you just imported. Now your standard detail may be used whithout it actually using the model.
If you don't see the detail you just added, you might need to place it on a sheet first.
Thursday, September 11, 2008
Manage AutoCad files in Revit
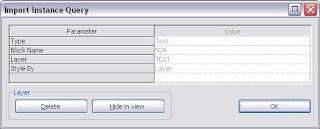
Most likely if you are using Revit, you have switch from, or still use AutoCad. At first, it may seem frustrating to deal with AutoCad files in Revit, but with a few helpful tips, they can be really friendly. The first thing you need to decide is how are you going to use this file? Is it a detail? Is it a file from the surveyor? Do I want to see it in 1 view or multiple views?
When you import the file, you have a slew of options.
Link File- (only if the file will change)
Current View Only
Colors (will you see this file in the final product- if so, make black and white)
Layers
Positioning
Once you get the file in how you want it and how it will work for your application there is a really easy way to manage you layer without going to Visibility Graphics. Click on the imported file and select QUERY from the toolbar that pops up. This will allow you to click on a line, and Revit will tell you what the layer is called. Then you can choose to delete it, or hide it, or close the dialog box and select a different layer. This is a VERY FAST way of MANAGING YOU AUTOCAD FILES.
Do not explode your AutoCad files unless you cannot do what you need to do this way. When you explode an AutoCad file, you get stuck with dozens, or even hundreds of linetypes that will be added to your project making life miserable.
Wednesday, September 10, 2008
Override Line Appearance

The most common thing I come across in Revit is being able to manipulate lines in views. My first assumption was that it looks the way it does and I would have to cover them up by masking or filled regions. DO NOT COVER UP LINES OR CREATE NON PARAMETRIC ELEMENTS IN REVIT! There is a better way. Use one of 3 options:
1) The Linework tool. Shortcut command 'LW'
The linework tool allows you to override the appearance of any line, even making it invisible. Make sure the linetypes you need are set up in Settings-Line Styles and you may replace or make invisible any line in any view in the model. The one exception are topography lines in a terrain model. For that try the next option.
Tip: When you click on a line using this tool it will give you blue handles on each end, you may shorten any line by grabbing the blue handle. There is usually a line under the first line you click since it is a 3D model and has multiple planes associated to it. Just make any extra lines invisible.
2) Override Graphics in View command. Select an object, right click and choose 'Override Graphics in View'
You can override objects by element, by category, or by a filter you previously set up. For a terrain model, you will not be able to bold major contours if you want your contours to be dashed (adjust maj and min contours in Settings-Site Settings).
3) Visibility Graphics. Shortcut 'VV' or 'VG'
You may override any category or subcategory. For example if you want dashed bold Major topo lines and dashed thin topo lines you would go to Visibility Graphics (VV or VG) and expand topography. There you see the subcategory of Primary contours and Secondary contours. Override the lines under projections/surface. Remember anything in VG only applies to that view and can always be undone.
Another example of using the linework command is for foundation footings. The advantage to a parametric model is that everything updates as 1 change is made. So if you are drawing in footings, STOP IT. Create a wall with the foundation you want built right into it. Then use the linework tool to gray out and dash the footing lines.
Tuesday, September 9, 2008
My First Blog
Seems like every day I learn something new about Revit and it seems like this knowledge is going to waste if I don't share it with someone. My wife doesn't like to hear about it so I plan to share my finding on the 'cloud.' I was very hesitant to start using Revit for the simple fact that it is a WINDOWS ONLY program and owned by AUTODESK. I don't like either of those two companies, but I have to say, I'm quite pleased with Revit. It is a very intuitive program that, for the most part, is easy to learn if you erase all those preconceived notions of AutoCad (that bulky slow app that you're used to) out of your brain forever. I once found a post that called out the four stages of a Revit user that went something like this: You are
1) Excited about Revit and ready to learn more
2) Getting into more detail and finding what it is capable of
3) Getting frustrated about those few things you just can't figure out
4) Confident and proficient with Revit and it just makes sense
The learning curve for Revit is very fast especially once the user gets a little more comfortable with the basics of the user interface. I will try to take this blog from a begginers look at how to get started and what to know to make your transition to Revit much easier. Pointing out the essential steps to avoiding issues later on in a project. I will also be including information that should be able to help any Revit user no matter what your experience level. And yes, I will discuss how to utilize AutoCad files with Revit.
Switching to Revit does not mean you need to cut out AutoCad. I will help describe a smooth transition to Revit and try and provide examples to answers even I can't find on the web. Sometimes it is easiest to reverse engineer what someone else has done, so sometime in the not so distant future I will be providing two completed projects; a single family and a multi-family project. I will do my best to get a single family project ready sometime this fall for the public. Of course I have the get approval from bosses and clients, otherwise I will be putting together a little project from scratch to post here. This should be helpful to show how to organize drawing files, how to detail a project, and how to create schedules.
My projects are by no means perfect as I am always learning a better faster way to do something, or, for shear sake of time I cut corners in my family creating, but it should show you what you can do with it.
I realize there are a lot of blogs out there on the web, so if you found mine and you find it useful, please let me know.
Subscribe to:
Comments (Atom)